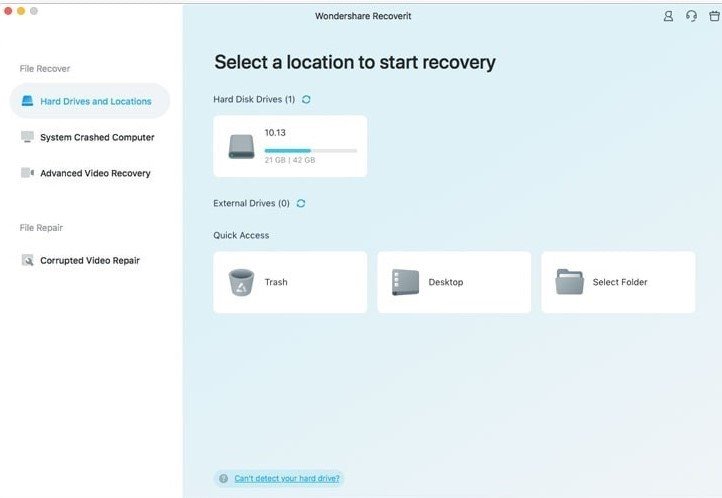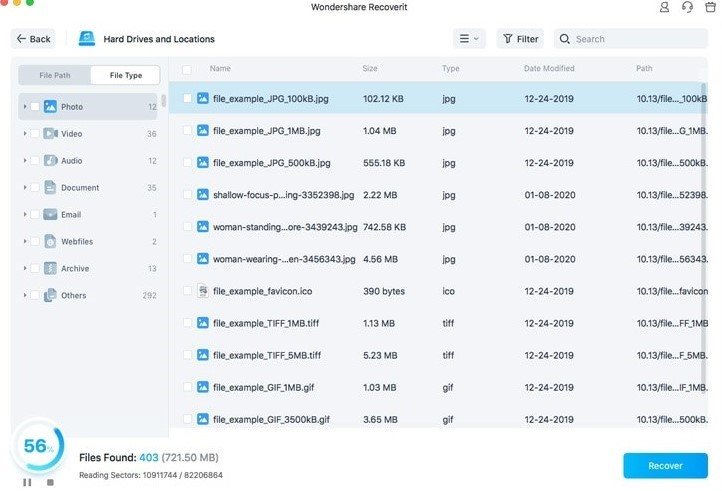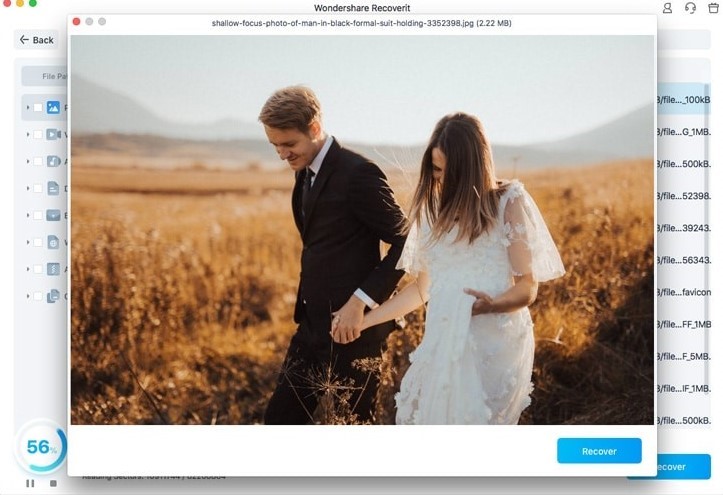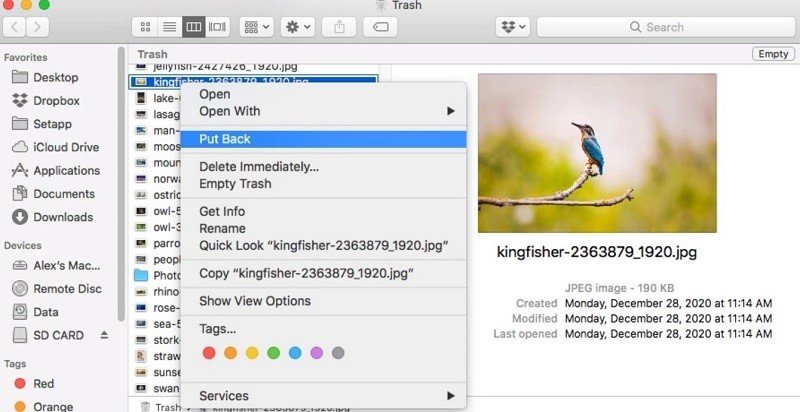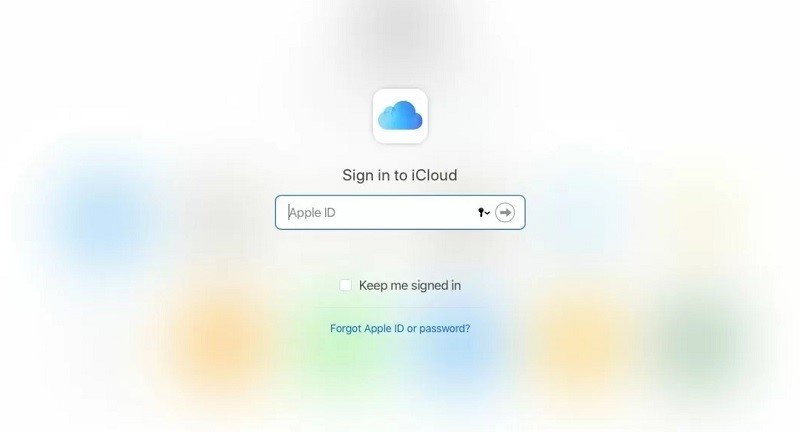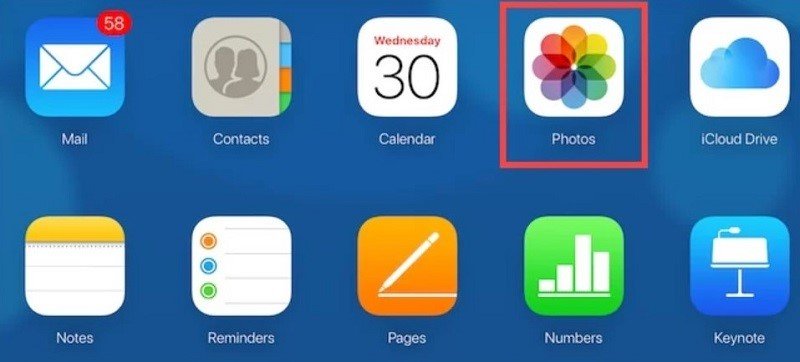However, it is still possible sometimes to get software issues like viruses or bugs that cause the photos you save on the device to delete or lost. In such cases, recovering permanently deleted photos is necessary. Learn about the top solutions Mac users can use for photo recovery, with or without software.
Part 1: The Best Way to Restore Deleted Photos on Mac- Recoverit
Wondershare Recoverit is the best solution, if you are concerned with how to recover permanently deleted photos. It can easily restore your old lost or permanently deleted image files from different storage devices or the local drive. The process of using it is very straightforward and quick, with some clicks. Recoverit Mac Data Recovery will deeply scan through the whole system (if you choose Desktop) or specific folders or drives to find lost, hidden, and deleted files. In that, you can set which types of files you will recover easily by format or type for a more organized image recovery process.
Steps to use Recoverit for Deleted Picture Restoration
Follow the following steps if you are wondering how to recover photos using Wondershare Recoverit. Step 1: First download and launch Recoverit Mac Data Recovery Step 2: Choose the location you will scan for the deleted images. On the main page, under Hard Drives and Locations, many folders and drives will appear, depending on your device.
Step 3: It will take some time to scan the selected location for deleted photos. Or you can select File Type or filter by keywords to quickly find the deleted files you want to recover. Step 4: After all files appear, click on the images you will restore to your device and press the Recover button after selecting multiple files. Suppose you want to recover a specific picture, double-click on photos one by one to preview them until you find the right file. Then, tap Recover.
Main Reasons to Use Recoverit for Deleted Photo Recovery on macOS Devices:
Here are some of the top features Recoverit users can try out while using the software.
Crashed PC Recovery- You can create a bootable USB or media drive to recover your files from a crashed PC/ Mac. Preview Support- It offers the preview option for quickly verifying which file the user is recovering. Deep Scan– Users can easily recover permanently deleted photos that were removed a long time ago due to Deep Scanning functionality. Pause/Stop– Stop or pause the process of scanning midway and restart it later without harmful file quality or data loss. Recover 1000+ file formats– It allows users to get back almost all file types & formats associated with Mac and Windows, such as Photo, Video, Audio, Email, Document File, etc. Support 2000+ storage devices– It supports recovering lost data from different storage devices, including hard drive, USB flash drive, SD card, external hard drive, iMac/Macbook, digital camera, action cam, etc.
Part 2: Conventional solutions on Mac for recovering deleted images
There are commonly used tools and features in Mac devices that users can try out in the context of how to get deleted pictures back safely. Three notable options are most useful- let’s discuss them here.
Solution 1: Recovering deleted images from the Trash Bin
The Trash is the main location where the files users delete on Mac go, including photos. The files you delete from your local storage space will stay for around 30 days here. At this time, you can still restore photos from this section easily. However, if the automatic deletion settings are enabled, the Trash with instantly remove the files in it past the 30-day-mark permanently. How does this method work? Step 1: Go to the Dock > press the Trash bin icon. Step 2: After accessing the Trash section, choose the deleted pictures to retrieve back. Step 3: Right-click your cursor on top of a selected file to get a drop-down menu. Tap on the Put Back option.
Solution 2: Restoring deleted photos from iCloud
For Apple users, iCloud is the main cloud storage service for keeping backups of their files. On Mac, you can access your iCloud account to recover photo files that are lost or deleted from one of the synced devices. Keep in note that the action of recovery will occur on all linked devices. How does this method work? Step 1: Go to iCloud’s official URL via your web browser on Mac. Step 2: Sign in using your Apple ID username/password.
Step 3: When you access iCloud, click on the Photos app from the options.
Step 4: Tap on Albums option > Recently Deleted. Step 5: Select the files to restore and tap on the Recover option.
Solution 3: Recovering deleted pictures with the Mac Time Machine
There is a preset utility on Mac devices for local file backups called Time Machine. You can back up your photo files into this tool and recover them on your device later. However, regarding how to get back deleted pictures, this process will only work via Time Machine if you prepare a backup of it beforehand. How does this method work? Step 1: On your homepage, click on the Time Machine icon. Step 2: From the drop-down menu, tap the “Enter Time Machine” choice. Step 3: Browse through the timeline on the left and choose the recent backup you made with the deleted photos. Step 4: Search for the photo file by name or the saved location. Step 5: Click on the image(s) and hit Restore.
Final Summary
Recoverit is one of the most user-friendly and high-quality data recovery software available. Certainly, it is simple to use with a clean UI, and you can attach different storage devices and recover photos from them. Use the software to recover permanently removed files, besides the other three Mac-based file recovery processes. For the best results, we suggest you try all options at least once. Then, you can choose the right solution for your specific needs at the time. For overall photo restoration benefits, though, Recoverit should work long-term.